马老师




 5.00
5.00
服务次数:9999+
服务类型: 空调维修、冰箱维修、空调维修、冰箱维修
在日常工作中,我们经常需要使用Microsoft Word进行文档编辑和排版。而对于较长的文档,特别是论文、报告等需求自动生成目录的情况下,手动编写目录可能会非常繁琐。幸运的是,Microsoft Word提供了自动生成目录的功能,免去了手动编写目录的麻烦。
要在Word中生成目录,首先需要使用标题样式对文档中的标题进行标记。可以使用Word提供的多级标题样式,如标题1、标题2、标题3等。在内容完成后,将光标放在想要插入目录的位置上,然后依次点击“引用”选项卡中的“目录”按钮,选择“自动目录”即可生成目录。
生成目录后,Word会自动根据文档中的标题样式和页码信息创建目录。若文档内容有所修改,只需点击目录,再次点击“更新表格”按钮,就能自动更新目录内容。同时,生成的目录还具有跳转功能,即点击目录项即可跳转到相应的内容位置。
除了自动生成目录外,Word还提供了一些其他的目录相关功能。例如,可以在目录上右键点击,选择“编辑字段”来调整目录的样式和格式。还可以通过调整标题样式的级别,自定义目录的层次结构等。
除了基本的自动生成目录功能,Word还提供了一些高级的目录功能,进一步提升了文档的排版效果和易读性。
1. 调整目录的格式:在生成目录后,可以通过右键点击目录,选择“编辑字段”来调整目录的样式和格式。可以修改字体、字号、颜色等,以及添加下划线、粗体等效果。
2. 自定义目录的层次结构:通过调整标题样式的级别,可以自定义目录的层次结构。例如,将某个标题标记为“标题2”级别,该标题下的子标题将自动成为“标题3”级别的目录项。
3. 手动插入目录项:除了自动生成目录外,也可以手动插入目录项。在想要插入目录项的位置上,点击“引用”选项卡中的“插入目录”按钮,然后在弹出的对话框中选择需要插入的标题,并设置其级别和样式。
总之,Word的自动生成目录功能使得文档排版更加便捷高效。通过合理使用标题样式和生成目录,可以大大提升文档的组织性和阅读体验。
如果您在使用Word的自动生成目录功能时遇到问题,欢迎咨询3721维修网电脑维修工程师,联系电话:400-600-2081。

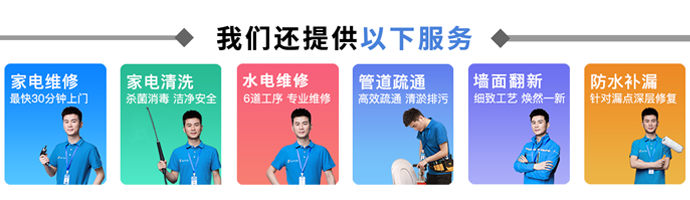

马老师




 5.00
5.00
服务次数:9999+
服务类型: 空调维修、冰箱维修、空调维修、冰箱维修



刘师傅




 5.00
5.00
服务次数:9999+
服务类型: 空调维修、冰箱维修、空调维修、冰箱维修


word如何自动生成目录(word如何自动生成目录并点目录直接跳转)
word如何自动生成目录在日常工作中,我们经常需要使用Microsoft Word进行文档编辑和排版。而对于较长的文档,特别是论文、报告等需求自动生成目录的情况下,手动编写目录可能会非常繁琐。幸运的是,Microsoft Word提供了自动卫生间墙壁漏水怎么办?快速找出漏水点并解决问题!
卫生间墙壁漏水怎么办您好,我是3721维修网的一名专业做防水、墙面翻新、厨卫改造的工程师李师傅。经过我九年的工作经验和丰富的专业技能知识,我将为您介绍如何快速找出卫生间墙壁漏水点并解决问题。1. 检查漏水迹象首先,您需要仔细观察卫生间墙壁是集成灶自动清洗功能怎么用?集成灶自动清洗功能使用方法
为了应对集成灶机体拆卸不便,而一旦拆卸不好极易造成机器失灵损坏的情况,各厂家反复研究出来的自动清洗功能,确实是可以清洗集成灶台面的。但是很多家庭会觉得这个功能不知道怎么使用,无从下手,今天小编就这个功能最主要的两点来给各位网友们说一说。....